Come attivare la verifica in due passaggi per l’account Microsoft
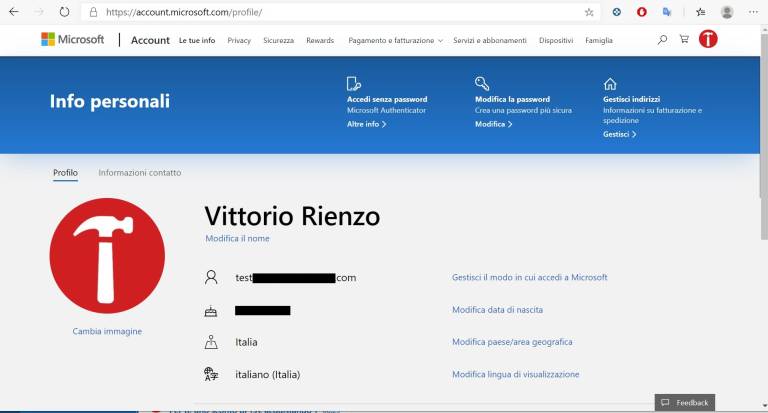
Sicurezza informatica. È un argomento di cui si parla molto negli ultimi tempi e proprio in questi giorni il colosso dei sistemi operativi, Microsoft, ha lanciato un attacco ad una delle più grandi reti di cybercriminali. I pericoli in rete ci sono, lo sappiamo bene; uno dei modi più semplici per tenere più al sicuro i propri dati online è senza dubbio attivare la verifica in due passaggi per l’account Microsoft.
Con l’arrivo di Windows 10, ed in particolare con le ultime release, bene o male abbiamo tutti un account Microsoft indispensabile per sfruttare a pieno le funzionalità del sistema operativo. Ed è proprio la sicurezza di questi account (e-mail, servizi di streaming, siti di e-commerce) che di solito viene minata quando subiamo un attacco hacker.
In questa guida vi aiuteremo passo per passo ad attivare un sistema di protezione ulteriore rispetto alla semplice password: la verifica in due passaggi per l’account Microsoft. Si tratta di un ulteriore “scudo” utile a difendere la sicurezza del nostro account Microsoft da eventuali attacchi, che potrebbero dare libero accesso a tutti i nostri dati una volta ottenuta la relativa password.
La “verifica in due passaggi” funziona in modo molto semplice: ogni volta che effettueremo l’accesso da un nuovo dispositivo (o anche ad ogni singolo accesso), dopo aver inserito la password, il sistema richiederà un’ulteriore verifica per confermare che chi sta effettuando l’accesso sia effettivamente il proprietario di quell’account. In questo modo, conoscere semplicemente la password non sarà più sufficiente per accedere ai nostri dati, ma in mancanza della seconda verifica l’accesso risulterà impossibile.

Nel caso specifico, Microsoft mette a disposizione ben 3 sistemi tra i quali scegliere, da applicare come secondo passaggio atto a verificare l’identità di chi effettua l’accesso: il primo (e forse meno sicuro) è semplicemente fornire un indirizzo mail alternativo, sul quale verrà inviato un codice di sicurezza da inserire nel momento in cui si effettua l’accesso. Il secondo invece richiede di registrare un numero di cellulare, sul quale verrà inviato un SMS contenente il suddetto codice. Il terzo (e forse quello più sicuro) avviene attraverso Microsoft Authenticator, un’applicazione dedicata proprio alla verifica dell’identità che permette di ricevere il codice all’interno dell’app, o in alternativa utilizzare l’impronta digitale (nel caso lo smartphone sia provvisto di lettore).
Come aggiungere informazioni di sicurezza all’account Microsoft
Per essere attivata, la verifica in due passaggi richiede che all’account siano collegate ulteriori informazioni di accesso; in pratica devono essere aggiunti ulteriori dati utili alla verifica dell’identità dell’utente. Prima di andare avanti ed effettuare la procedura di attivazione, vedremo proprio come aggiungere nuovi dati per la verifica dell’identità, che possono essere indirizzi e-mail diversi da quello su cui intendiamo utilizzare la verifica in due passaggi, o numeri di telefono. Sarà necessario aggiungere almeno altri 2 sistemi per la verifica dell’identità per un totale di 3, che una volta inseriti non potranno essere rimossi, ma solo sostituiti o aggiunti.
- Accedere al sito account.microsoft.com tramite il browser internet;
- Effettuare il log-in sul sito di Microsoft con i dati dell’account sul quale intendiamo attivare la verifica in due passaggi;
- Cliccare in alto sul tab “sicurezza”.

- In basso nella terza casella (partendo da sinistra) cliccare su “Aggiorna le mie info”.

- Arrivati su questa pagina, cliccare su “Aggiungi l’informazione di sicurezza”.

- A questo punto dovremo scegliere se aggiungere un indirizzo mail alternativo o un numero di cellulare. In entrambi i casi la procedura seguirà lo stesso percorso.

- Dopo aver scelto ed inserito i relativi dati ci verrà inviato un codice di sicurezza (via mail o tramite sms, a seconda della scelta) che scadrà dopo alcuni minuti;
- Inserire il codice e continuare fino al salvataggio sull’account.
Un appunto: come premesso, aggiungere un indirizzo mail alternativo è tra i metodi meno sicuri, in particolare se quell’indirizzo è di utilizzo quotidiano. Questo perché nel caso vengano rubati i dati dell’indirizzo mail primario, è molto probabile che ad essere compromessi siano tutti gli indirizzi utilizzati su quel computer.
Impostare la verifica in due passaggi
A questo punto, una volta che avremo inserito tutti i dati addizionali necessari è possibile attivare la verifica in due passaggi. Vediamo quindi come procedere all’attivazione:
- Accedere al sito account.microsoft.com tramite il browser internet;
- Effettuare il log-in sul sito di Microsoft con i dati dell’account sul quale intendiamo attivare la verifica in due passaggi;
- Cliccare in alto sul tab “sicurezza”.

- In alto a destra, sotto la voce “Verifica in due passaggi” cliccare su “Attiva”.

- A sinistra, nella sezione “Verifica in due passaggi”, cliccare sulla voce “Imposta verifica in due passaggi”.

- Cliccare “avanti”.

- La verifica in due passaggi adesso è attiva, e ci verrà fornito un codice di recupero per il ripristino dell’account. Il codice può essere stampato e/o salvato.
Noi vi consigliamo di fare entrambe le cose, e copiare il PDF su un dispositivo esterno, dato che in caso di compromissione del PC, il malintenzionato ha potenzialmente accesso a qualsiasi file, quindi è meglio non fargli trovare nulla che possa garantire la violazione dei vostri account. In mancanza di un dispositivo esterno, su Amazon potete trovare l’ottima chiavetta USB 3.0 Toshiba Hayabusa da 16GB a soli 7 euro, più che sufficiente a contenere tutti i documenti di sicurezza. Se invece lo spazio non vi basta mai, potete optare per un Hard Disk esterno come l’ottimo Western Digital Elements da 2TB a soli 65 euro.
- Per salvare il file, nella finestra che si aprirà, basterà selezionare “Stampa”.

- Nella nuova finestra, dall’elenco delle stampanti, selezionare “Salva come PDF”.

- Cliccate su “Salva” in basso a sinistra (dove prima c’era il tasto “Stampa”).

- Scegliete la cartella di destinazione nella quale volete salvare il file contenente il codice di recupero;
- Cliccare su “Avanti”;
- Cliccare su “Fine”.
La verifica in due passaggi è stata attivata correttamente. D’ora in poi, ogni qualvolta effettuerete l’accesso da un nuovo dispositivo, verrà inviato un codice di sicurezza tramite mail o sms (a seconda se in precedenza avete scelto di aggiungere un numero di cellulare, o un indirizzo e-mail alternativo), senza il quale non sarà possibile accedere al vostro account.
Come generare una password dell’app per la verifica in due passaggi
Esistono alcuni casi in cui la verifica in due passaggi non è supportata. Cosa vuol dire? Che con alcune applicazioni, se la verifica in due passaggi è attiva, accedervi sarà impossibile in quanto l’inserimento della sola password non è sufficiente, ma allo stesso tempo queste applicazioni non prevedono l’inserimento del codice di verifica. Si tratta dei dispositivi con Windows Phone, Xbox 360 o applicazioni di terze parti per la gestione delle mail. Per ovviare a questo problema, senza perdere la sicurezza della verifica in due passaggi, avremo bisogno del generatore di password messo a disposizione da Microsoft. Questo sistema genera in maniera casuale una password univoca monouso, cioè andrà inserita esclusivamente al primo accesso effettuato in quelle circostanze che non prevedono la verifica in due passaggi, vediamo quindi come funziona.
- Accedere al sito account.microsoft.com tramite il browser internet;
- Effettuare il log-in sul sito di Microsoft con i dati dell’account sul quale intendiamo attivare la verifica in due passaggi;
- Cliccare in alto sul tab “sicurezza”.

- In alto a destra, sotto la voce “Verifica in due passaggi” cliccare su “Gestisci”.

- Sotto la sezione “Password dell’app” cliccare su “Crea una nuova password per l’app”.

- Nella nuova finestra, immettere la password appena generata sul dispositivo/applicazione che non prevede la verifica in due passaggi nel campo password, in sostituzione a quella standard.

Una volta effettuati questi passaggi, sarà disponibile accedere al proprio account dal dispositivo o l’applicazione che non prevedono la verifica in due passaggi, quando quest’ultima è attiva.
Come configurare Microsoft Authenticator
Siamo giunti all’ultimo metodo per la gestione della verifica in due passaggi, quello teoricamente più sicuro in quanto per confermare la propria identità avremo bisogno di un secondo dispositivo su cui il Microsoft Authenticator è installato. Il motivo della sicurezza in più è che, grazie ai nuovi sistemi utilizzati in particolare sugli smartphone come la rilevazione dell’impronta digitale, sarà possibile impostare l’app in modo che all’accesso venga richiesto l’inserimento del sistema di sicurezza base utilizzato per il dispositivo (impronta digitale, rilevamento volto, pin ecc.). In questo modo quindi sarà molto più difficile per un malintenzionato violare l’account, dato che saranno richiesti dati per la verifica dell’identità irreperibili in mancanza del reale proprietario dell’account. Nel caso in cui il vostro dispositivo non sia dotato di lettore di impronte digitali, su Amazon potete trovare il fantastico Xiaomi Redmi Note 8T a 170 euro dotato sia di lettore di impronte digitali che di riconoscimento facciale.
Andiamo quindi a vedere come configurare ed utilizzare Microsoft Authenticator.
- Aprire il negozio delle applicazioni (Google Play Store, App Store ecc.) e nella barra di ricerca immettere Microsoft Authenticator.

- Cliccare su “Installa”.

- Aprire l’applicazione;
- Cliccare su “Aggiungi account personale”.

- Effettuare l’accesso al proprio account;
- Se la verifica in due passaggi è già attiva, verrà richiesto di verificare l’identità attraverso il codice di sicurezza inviato tramite mail o sms.

- Cliccare su “Avanti” e poi “Fatto”.
A questo punto il Microsoft Authenticator è configurato per generare un codice casuale ogni 30 secondi che vi permetterà di verificare la vostra identità quando accedete da nuovi dispositivi al vostro account.

Come detto in precedenza, è tuttavia possibile impostare un ulteriore sistema di sicurezza per accedere all’applicazione, ovvero lo stesso metodo utilizzato per lo sblocco del dispositivo. Vediamo come fare.
- Aprire l’applicazione Microsoft Authenticator;
- In alto a destra cliccare sui tre puntini.

- Nel menù a tendina, cliccare su “Impostazioni”;
- Sotto la voce “Sicurezza”, premere il pulsante “Richiedi la schermata di blocco a ogni apertura dell’app”.

Fatto questo, ogni volta che l’applicazione Microsoft Authenticator verrà aperta, apparirà una schermata simile a quella del blocco del dispositivo che richiederà di immettere i dati di sblocco (a seconda di ciò che è stato impostato) per accedere all’applicazione. Inoltre quando si cercherà di effettuare l’accesso da un nuovo dispositivo, su quello con Microsoft Authenticator configurato apparirà una notifica nella quale viene richiesta l’autorizzazione.
 |
 |
Come disattivare la verifica in due passaggi
Non rimane a questo punto che vedere la procedura per disattivare la verifica in due passaggi. Nel caso dovesse nascere questa esigenza, ad esempio perché avete deciso di dedicare quell’account esclusivamente alla ricezione delle newsletter, e quindi non c’è la necessità di una maggiore sicurezza per proteggerne i dati, è possibile in qualsiasi momento disattivare la verifica in due passaggi. In questo modo per accedere all’account in questione basterà immettere la password. Ecco quindi i passaggi da seguire per disattivare la verifica in due passaggi dal Microsoft Account.
- Accedere al sito account.microsoft.com tramite il browser internet;
- Effettuare il log-in sul sito di Microsoft con i dati dell’account sul quale intendiamo disattivare la verifica in due passaggi;
- Cliccare in alto sul tab “sicurezza”.

- A sinistra nella sezione “Verifica in due passaggi” cliccare su “Disattiva verifica in due passaggi”.

- Nella schermata che appare cliccare su “Si”.

La verifica in due passaggi è stata disattivata. Sarà possibile riattivarla in qualsiasi momento, e non sarà necessario riconfigurare tutti i dati per la verifica dell’identità, dato che verranno utilizzati automaticamente quelli precedenti alla disattivazione.
Per aumentare la sicurezza del tuo PC, su Amazon trovi Kaspersky Internet Security a soli 15 euro.






